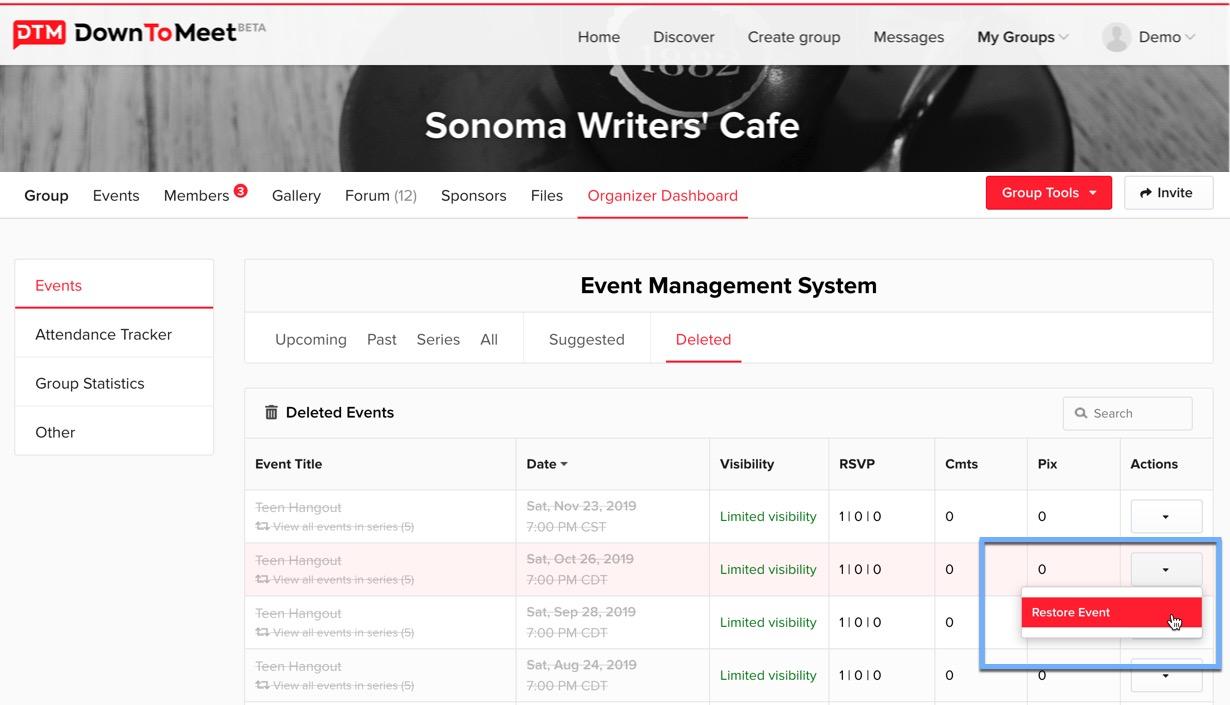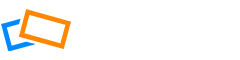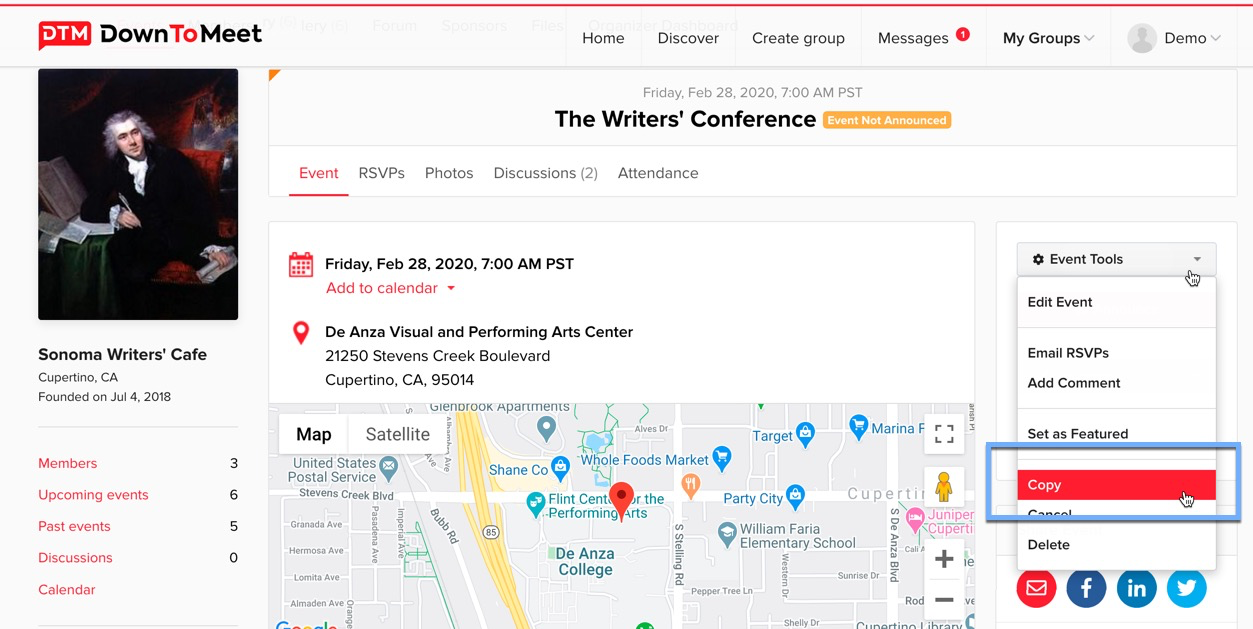Copying the Event
If you want to create a new event that is similar to one you have already, you can save time by copying the existing event. Go to the Event Tools menu and select Copy.
You will be able to edit the event – change the date, location, description or whatever parameters you want.
You can also create a series of events from the event copy. Use the existing events, both future and past, as templates for new events.
Cancelling the Event
Before you delete an event, you must cancel it first. To do this, select Cancel from the Event Tools menu.
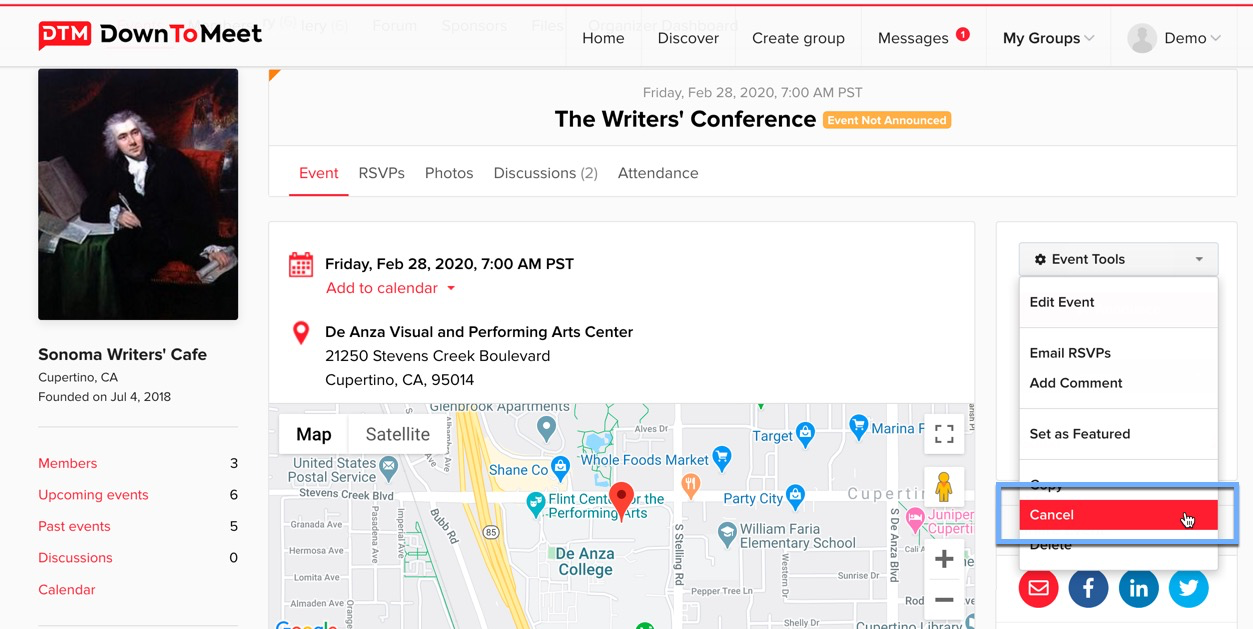
Cancelling your event will automatically notify your attendees. You can include a customized message in the notification to inform your guests of the reason for the cancellation.
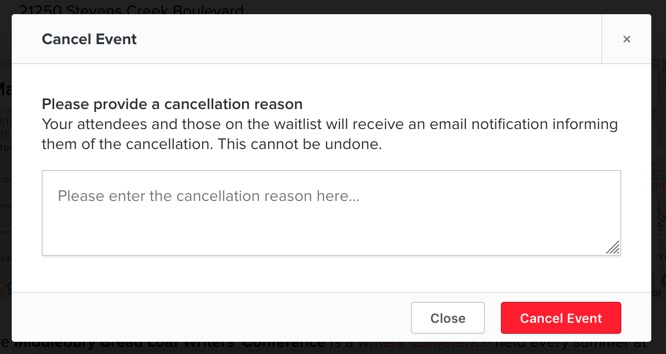
Your cancellation notification will go to all those who RSVP’d either ‘Yes’ or ‘Maybe’ to your invitation.
Your Event will now be marked with ‘Event Cancelled’. Anyone now visiting the event page will see this and will not be able to join.
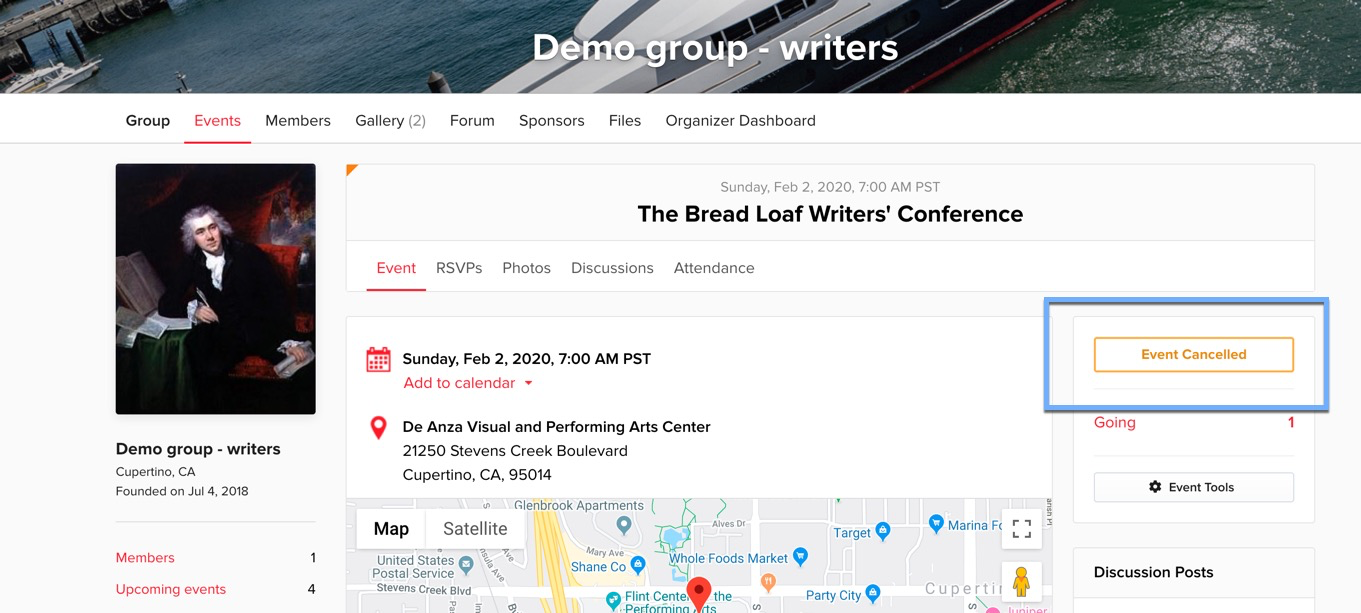
Deleting the Event
Now, just select Delete on the event tools menu.
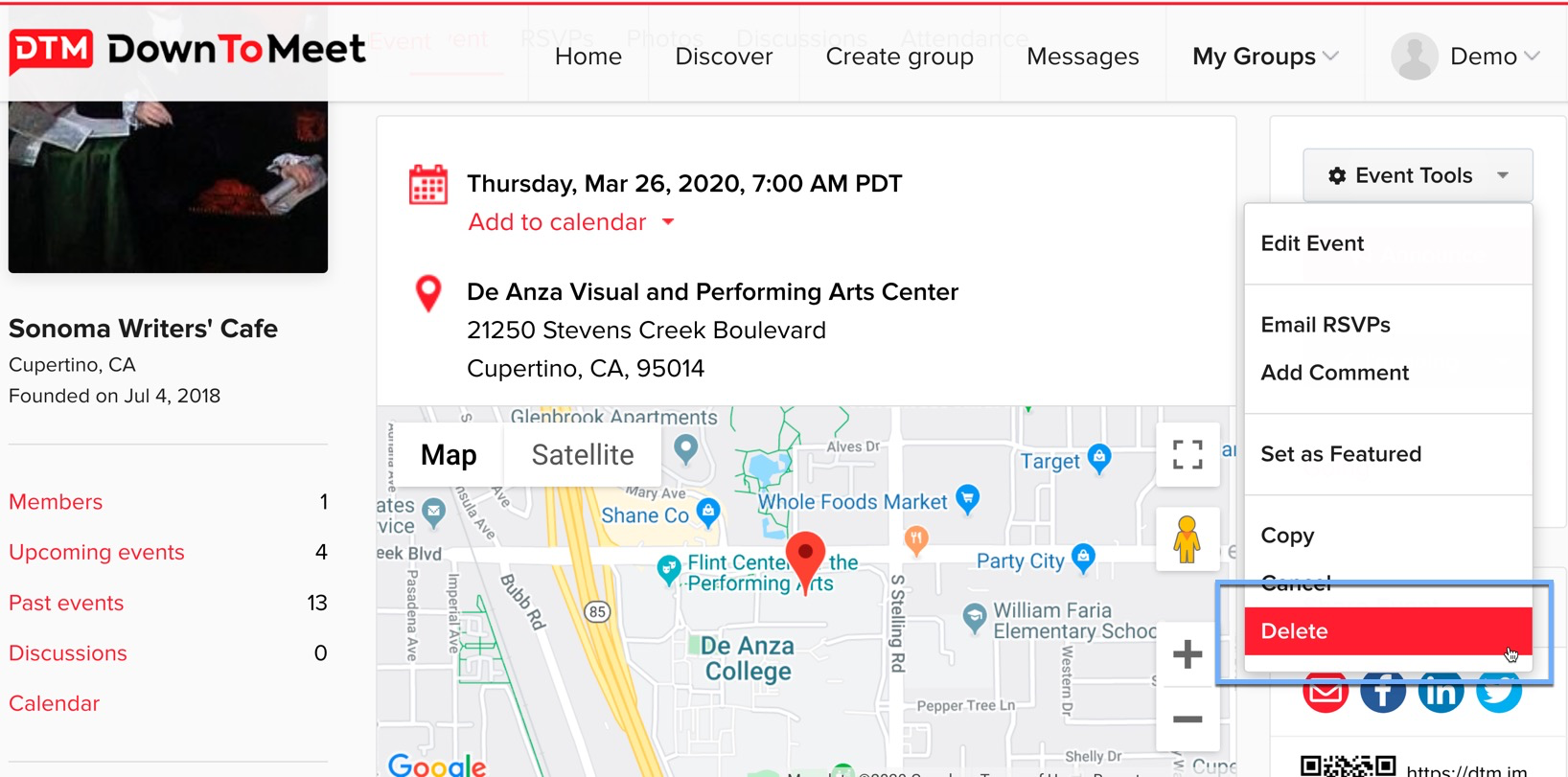
Restoring a Deleted Event
Deleted events can still be viewed and restored if needed. In Organizer Dashboard, you can see your deleted events in the Event Management System.
From the Actions column, select Restore Event.