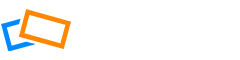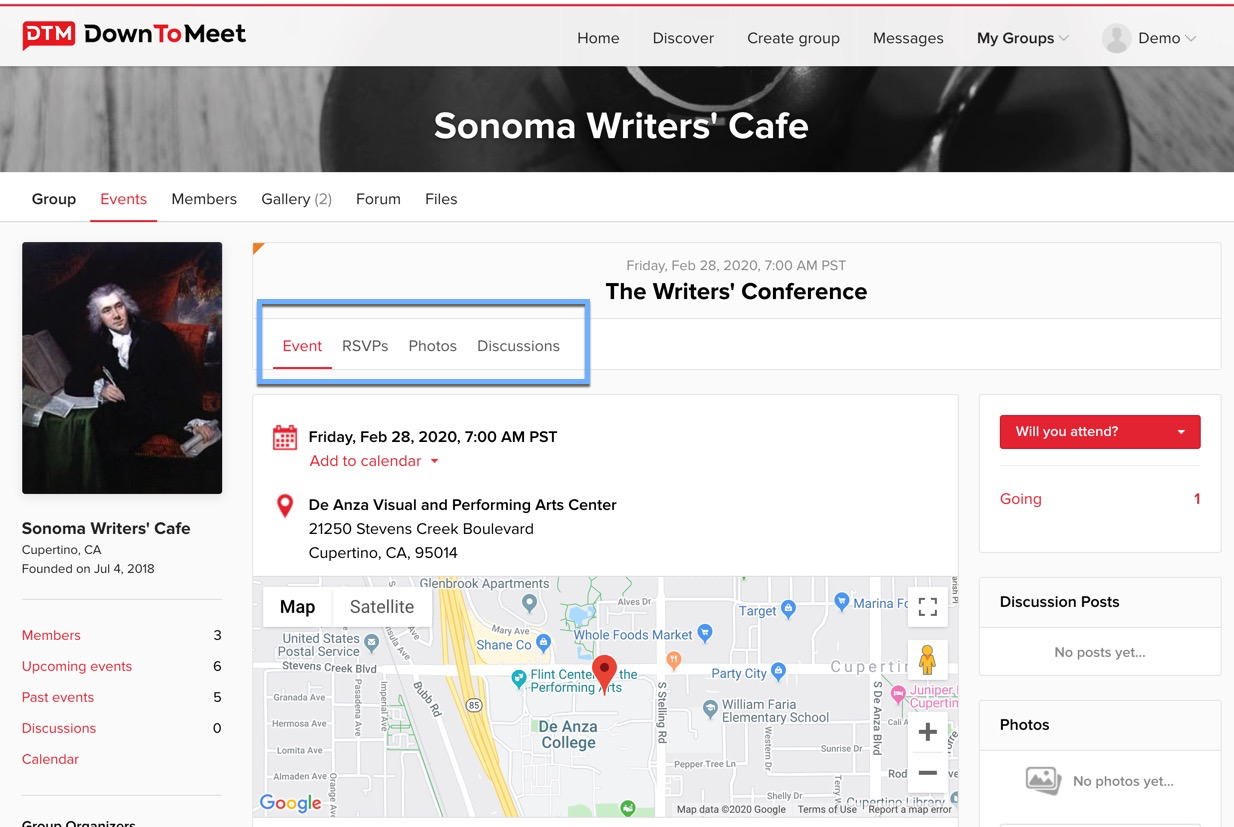Click the event name to go to the event page. The Event Menu gives you some different options for managing your event.
After your event has been published and announced, you will be able to see information on RSVPs, Photos, Discussions and Attendance here.
Checking who RSVP’d
In the RSVP area you can check who is coming to your event along with those who are not coming and, in the case that you enabled the ‘Maybe’ option, you will also see those who RSVP’d with this option. If you added a waitlist, you will see the members on your waitlist here as well.
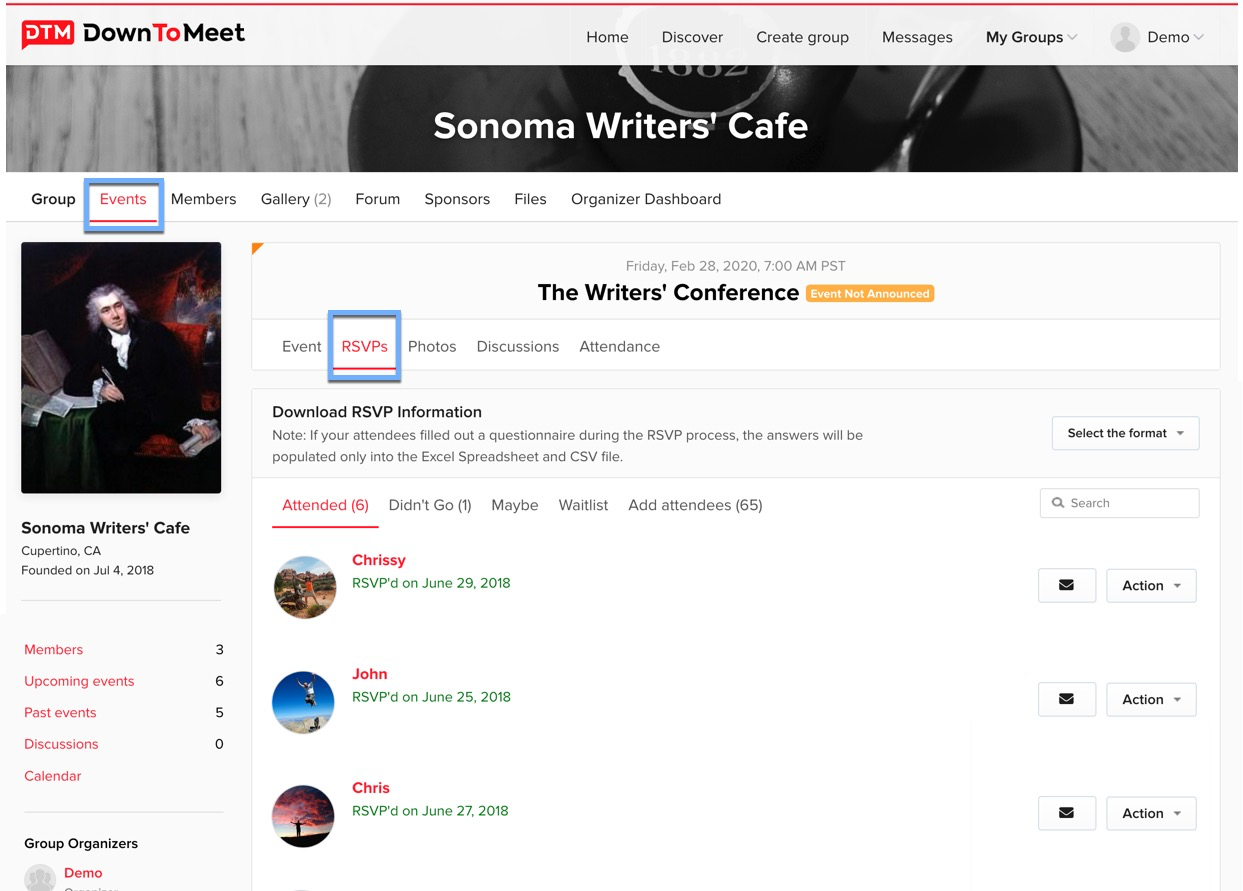
Download the RSVP information on your event in excel, csv or pdf format.
Managing the Attendees
You can use the Search field to look for specific attendees for your event. Each attendee has an action menu where you can manually change their RSVP status. You can also use this menu to make your attendee into a host or to edit the guest count, in the event that you had a different number of attendees at your event than the one registered in the system.
Click the Email icon next to the Action menu to message that attendee.
In Add Attendees, you can add attendees manually who may have confirmed but have not been able to RSVP themselves.
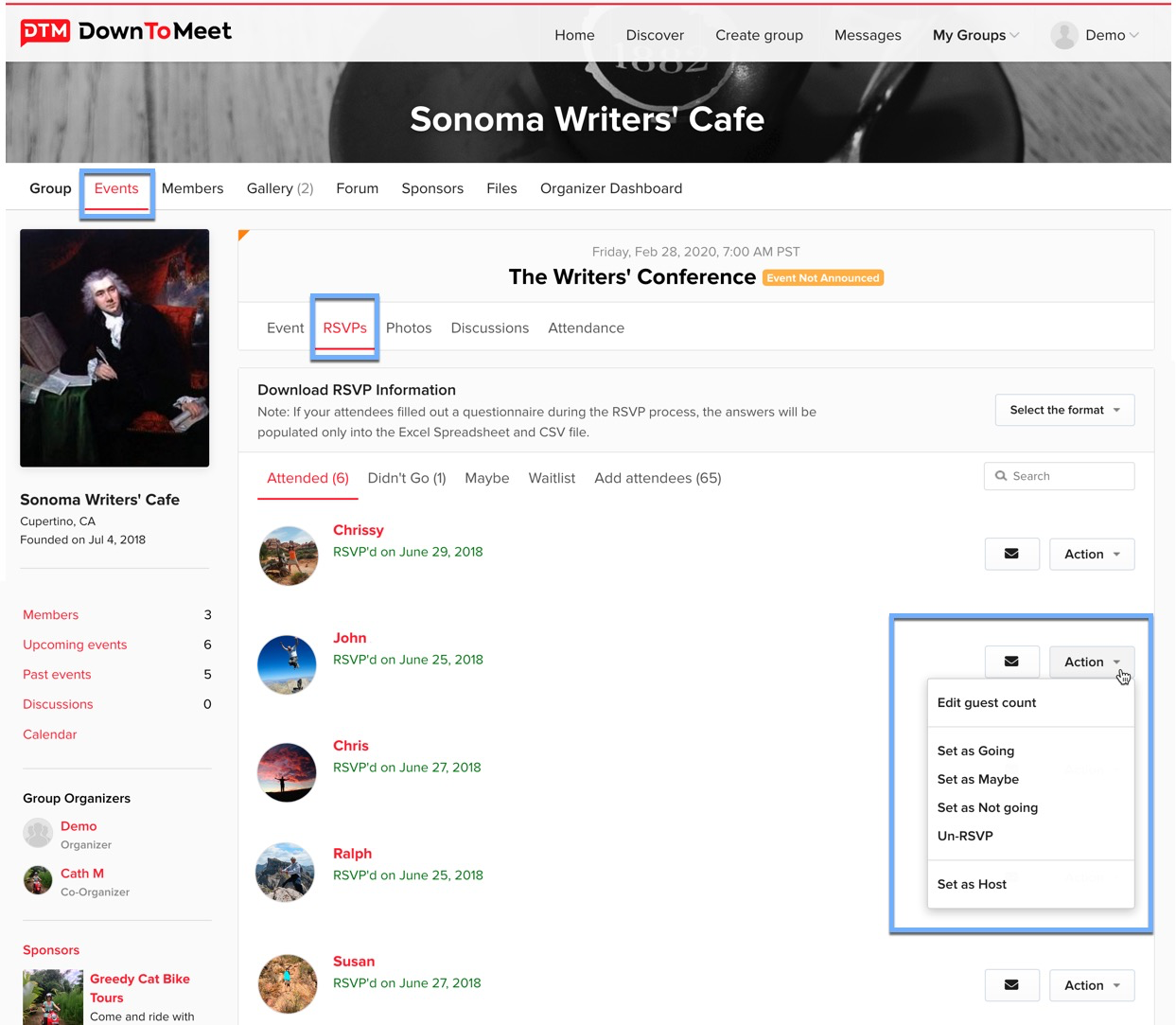
Adding or Managing Photos of your Event
You can see photos that have been added to your event, either by yourself or by other members, in the Photos area.
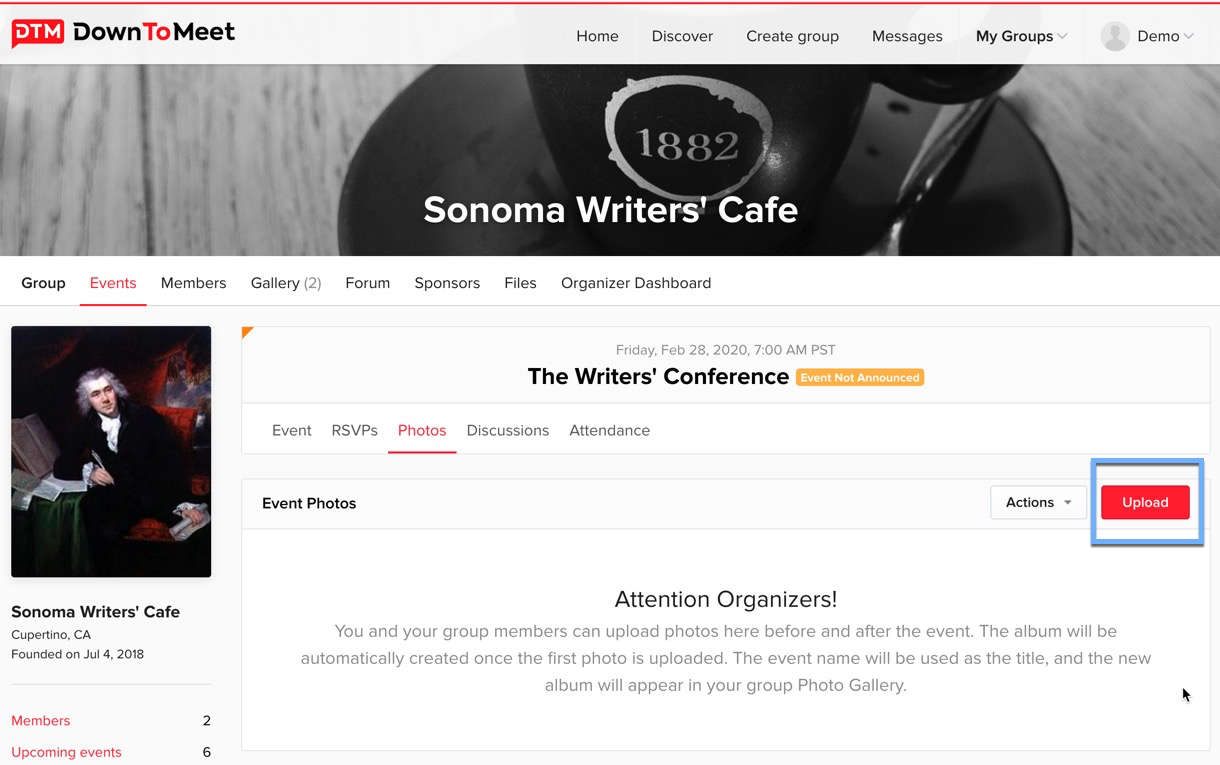
Adding Photos to the Event
Photos can be added before or after the event has taken place. You can allow members to upload photos to the event when you create the event or in the event settings.
Click Upload to add one or several photos to the event.
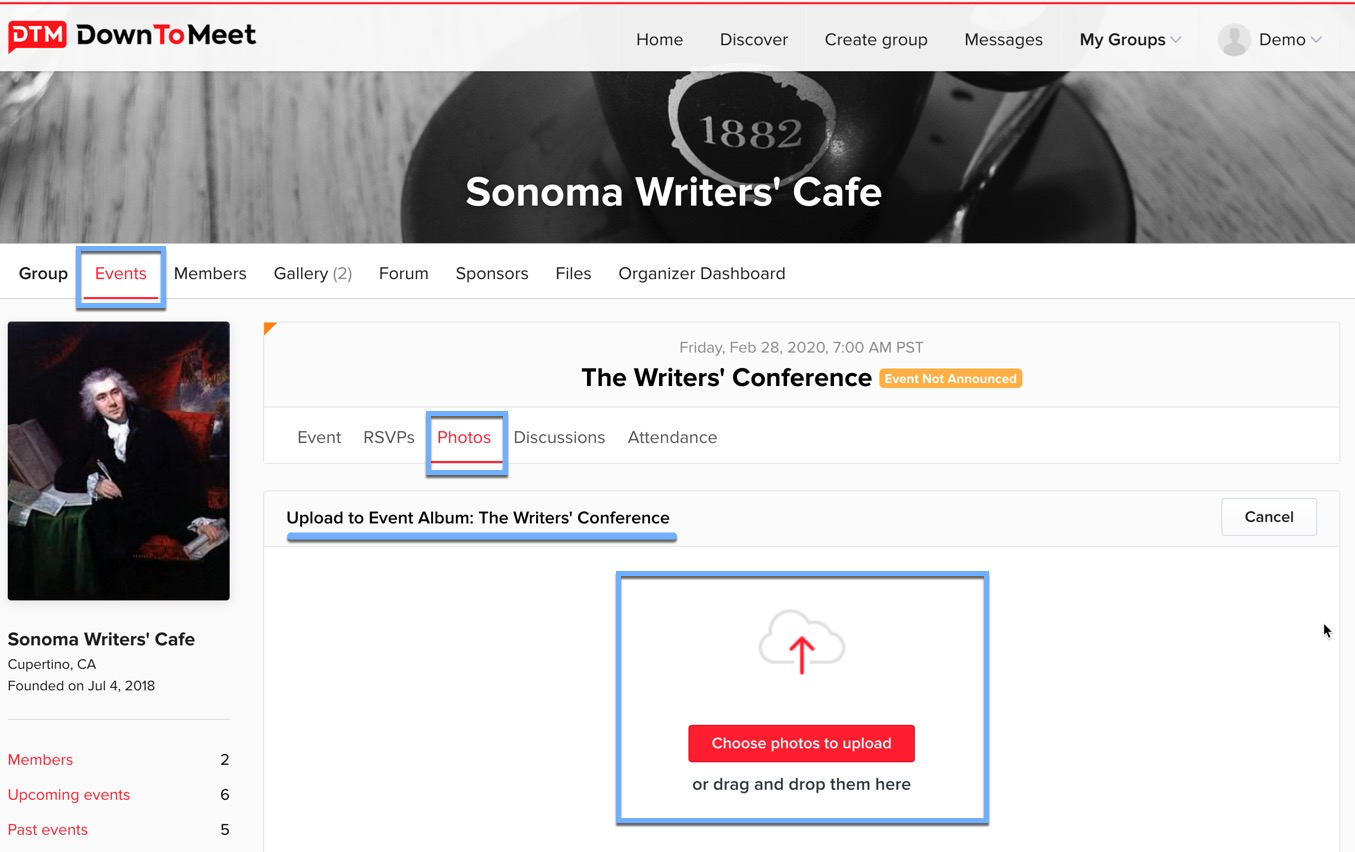
You will see your photos being uploaded into the Photos area.
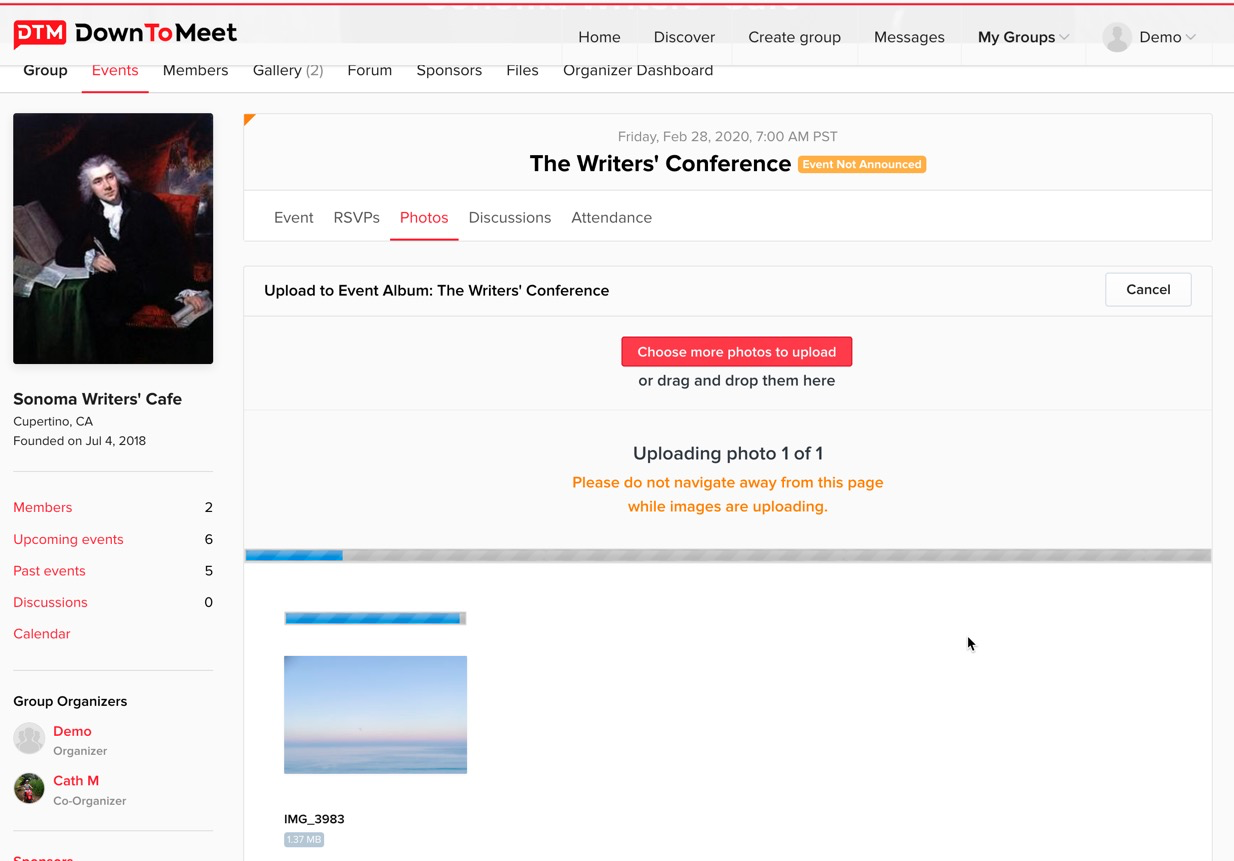
Editing or Removing Photos
Select Manage and below each photo you will see some options for editing.
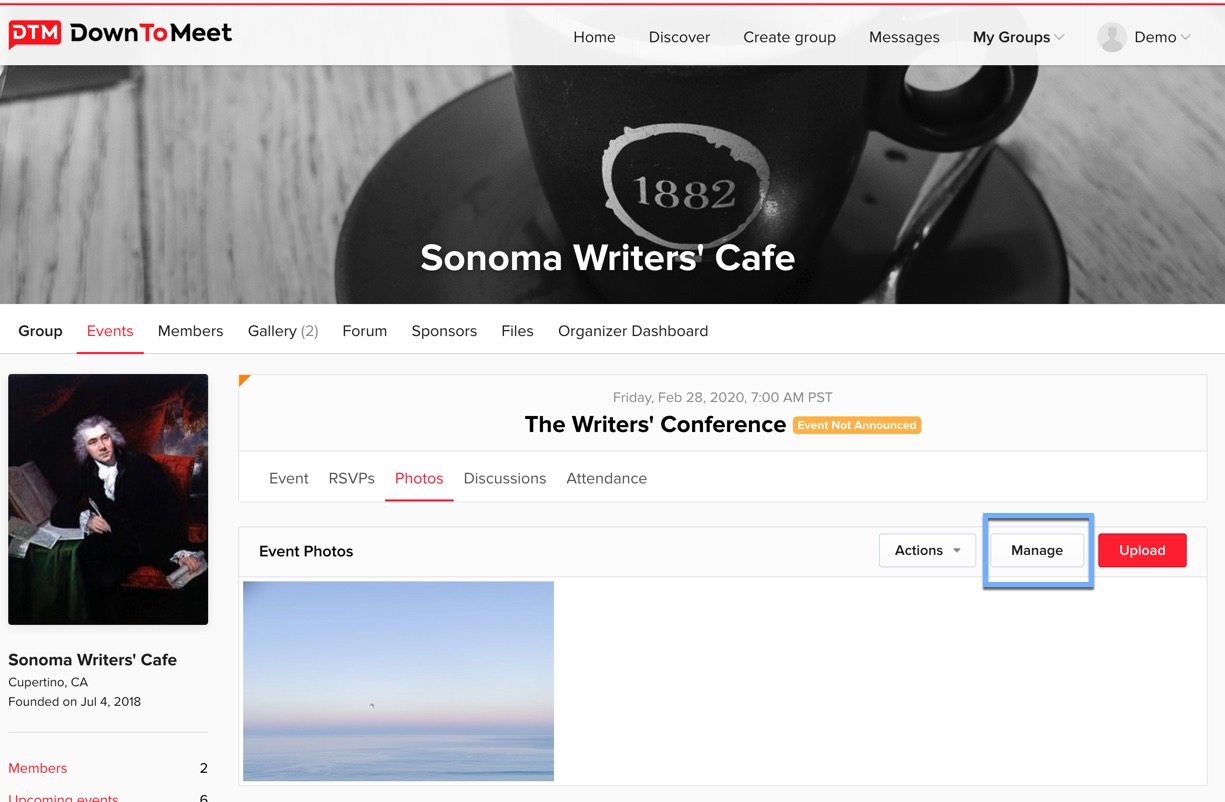
From here you can set your photo as the event cover photo and edit the title or the description. You can also remove the photo.
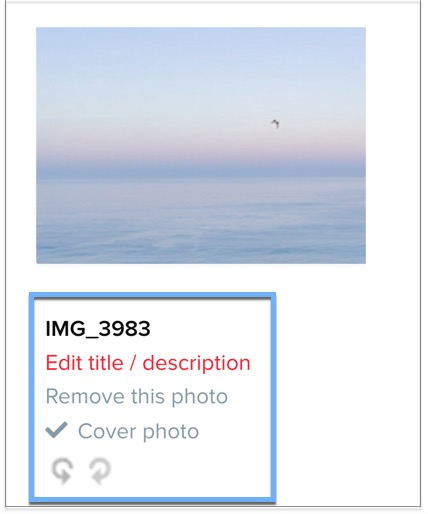
Managing Event Discussions
Event discussions work the same way as Group Discussions. You can view and comment on existing posts or start a new post.
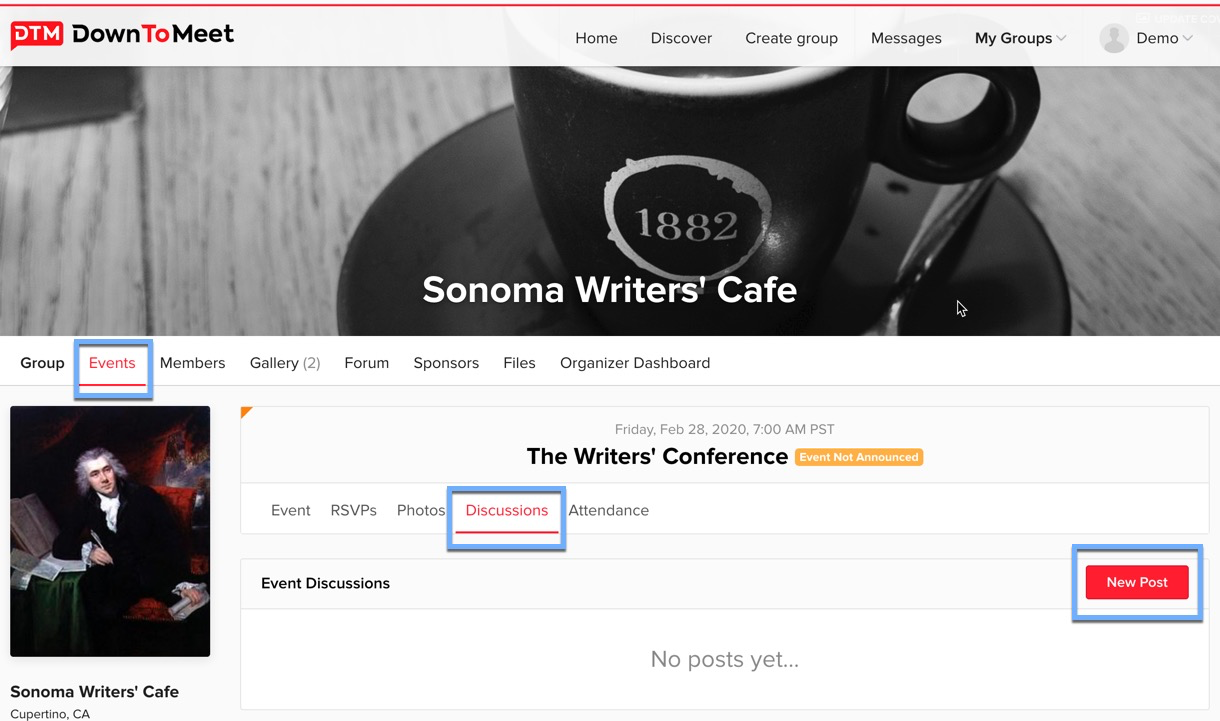
This is a great way to create excitement and anticipation ahead of your event or to discuss themes or topics that came up during the event.
For more information, see the article How to Manage the Discussion Forum.
Custom Post Order
Posts will usually show up with the most recent first but you can make the post appear at the top of the discussion board by checking the “Sticky?” Box.
You can create more than one sticky post and manage the order they show by selecting the position.
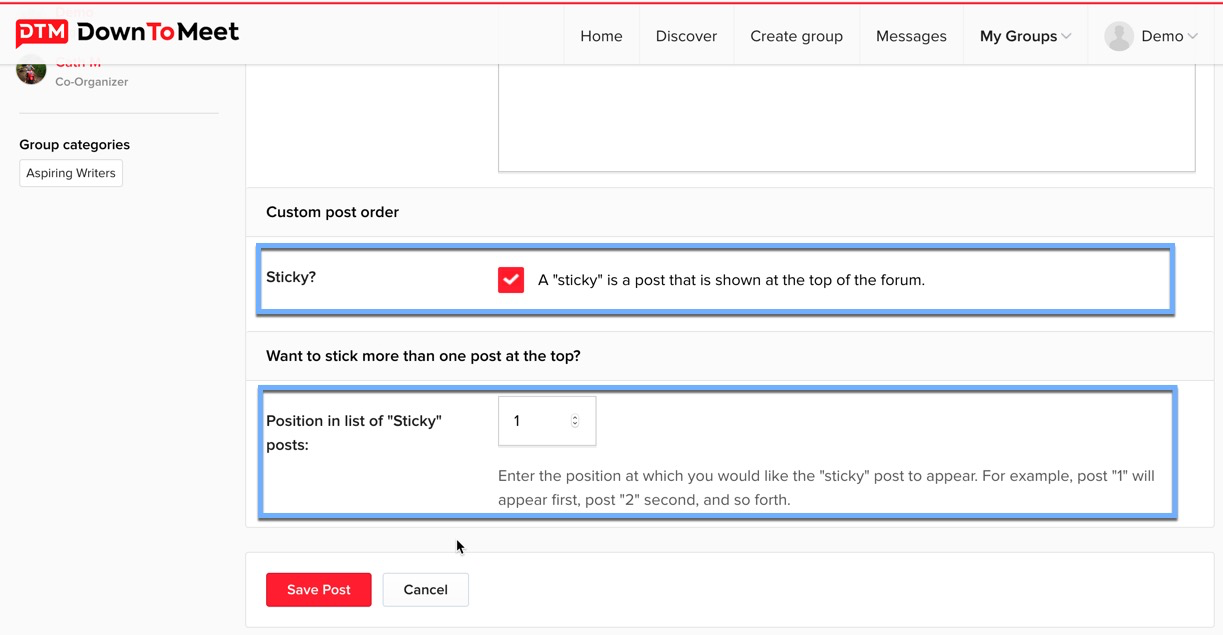
Taking Attendance for your Event
In the Attendance area you can record all sorts of details about your event attendance after it has taken place. Firstly, you can Record the number of people who came.
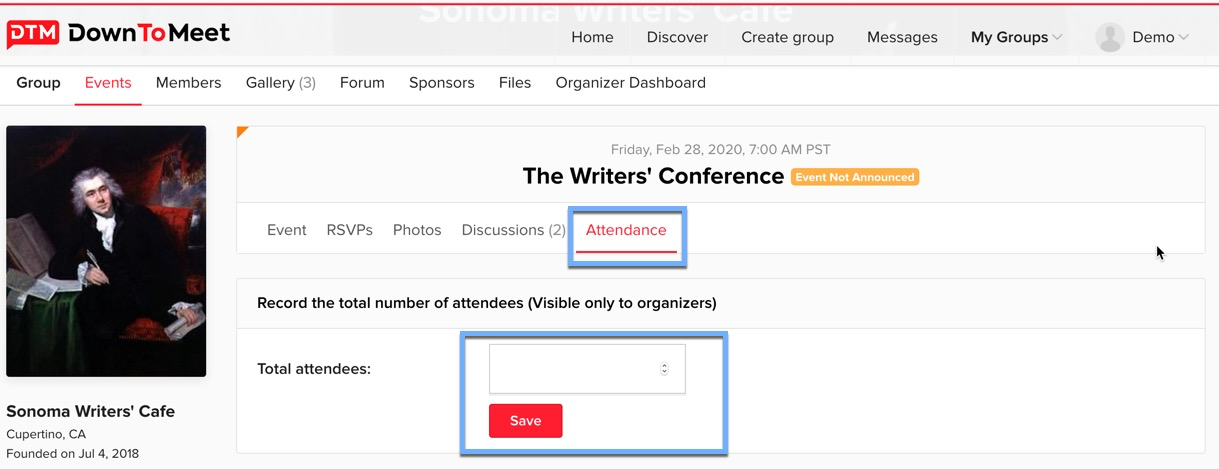
You can add more specific information in the Take Attendance area. This will give you a list of all the people who RSVP’d and allow you to record attendance details about each one. For example, who arrived late, who cancelled at the last minute, etc.
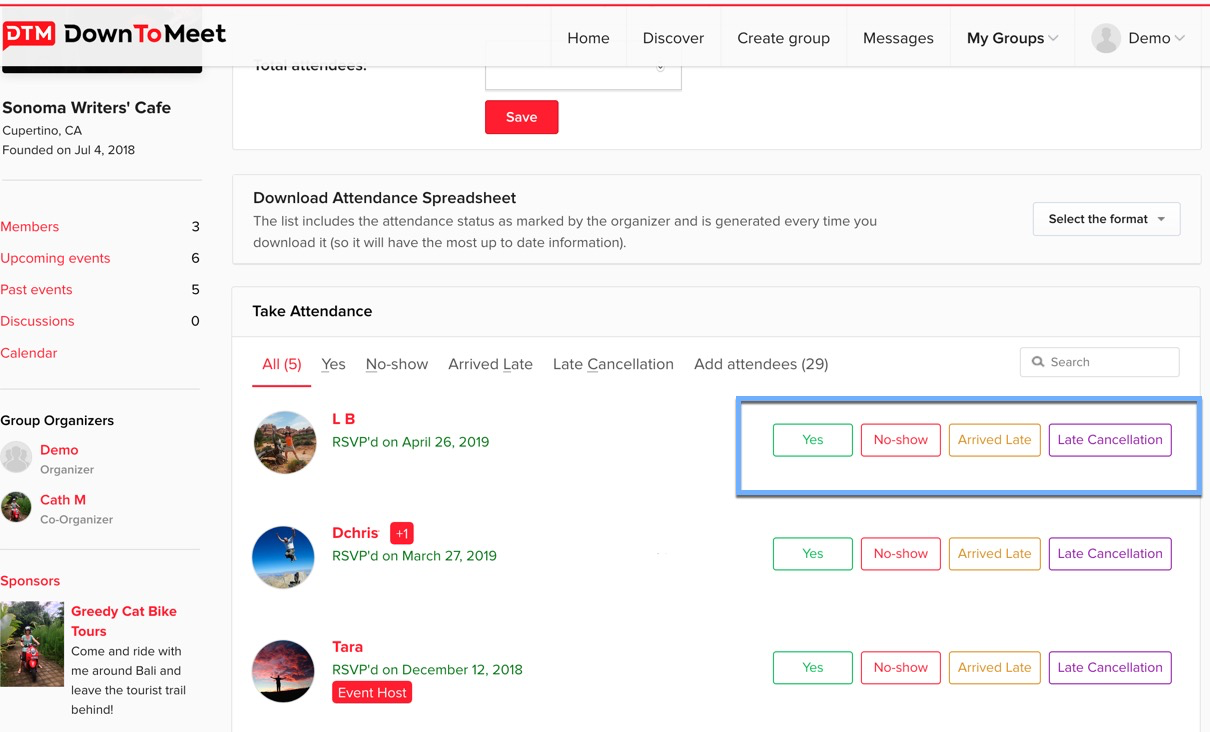
When you have entered the information, you will be able to see it recorded in the Attendance Tracker.
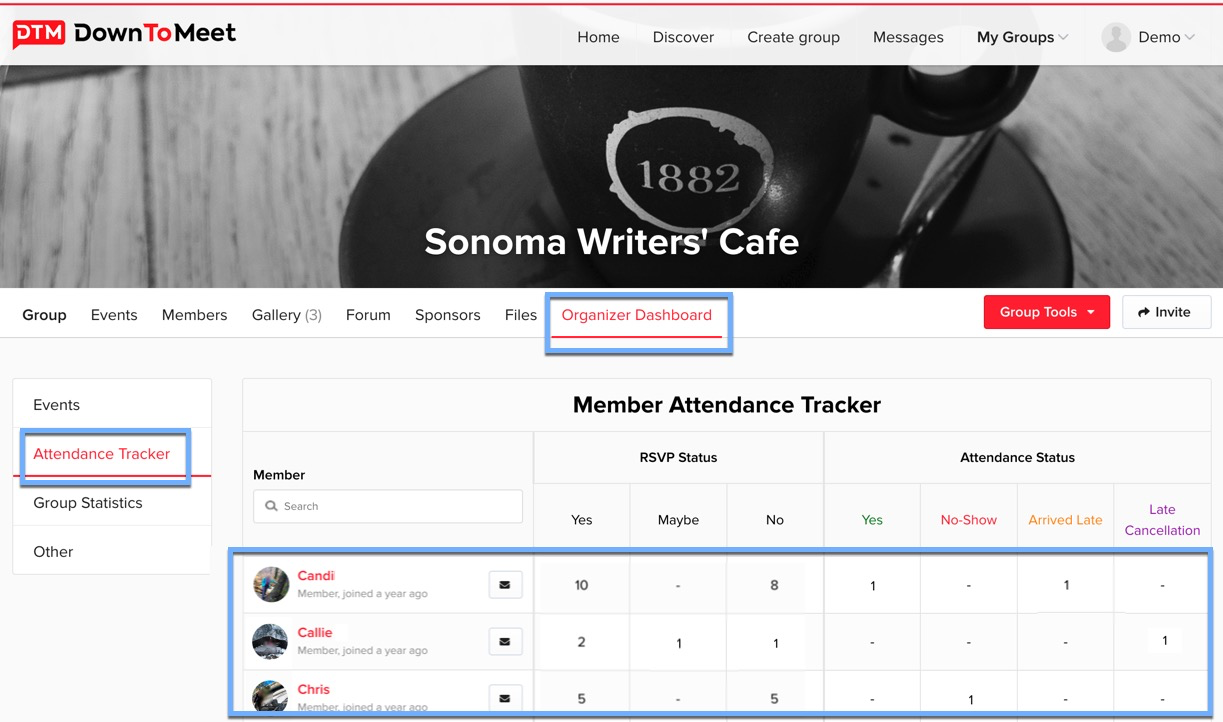
Then, you can download this information into a spreadsheet to save or print out for your records.

If your event has not yet taken place and you would like to edit any of the information about it, see How to Edit an Event.